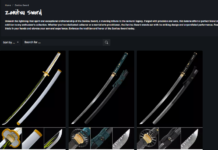Sometimes it happens when you want to remove a PDF file, but you can’t do that. At that time, forcibly deleting a file is usually recommended. Are you attempting to forcibly remove your PDF but can’t delete PDF files?
Well, many users have encountered this issue on their mobile devices, Windows computers, and other devices. Some users find that they can’t erase .pdf extension files even when using third-party apps.
Why Can’t You Remove .pdf Extension Files?
When deleting the PDF files, you cannot get the Delete option in the right-click menu. You may even get an error message. Possibly, the file deletion process fails. Not having enough administrator permission could not allow you to delete PDFs from a desktop.
However, this file deletion problem could also be faced when it is accessed in some other program. Surprisingly, the long name of the file could also create an obstacle in the PDF file removal process.
Try Deleting Files With Simpler Solutions
As discussed, long file names can increase the file path. Due to this, users may have to encounter different sorts of problems, including the inability to delete PDF files. Hence, before trying another solution, try fixing the issue by checking the PDF filename.
If it is extremely long, then shorten it. You may also try to copy and paste a PDF from a desktop to a laptop and then delete it. Sometimes this problem is experienced by Windows desktop computers too. Learn how to copy and paste a PDF properly from one device to another to avoid data loss.
Delete File via End Task Process
When you delete the PDF file on your Windows 10, it says the file is currently in use. If this is the case, remove the file via that end task. For this, right-click on your Taskbar and then pick the Task Manager option.
Keep scrolling down to find the PDF file or document running with any software, program, or browser. Right-click on that file and next click on the End task button. Then, check if the file is deleted successfully.
Remove PDF File With WinRAR
When you can’t delete PDF files even after making several attempts, you can go for using the WinRAR File manager. These reliable programs are highly useful in easily deleting stubborn files.
To start deleting obstinate files with this method, tap on the search symbol on the taskbar. Now, input WinRAR in the search bar and press Enter. When the program opens, find and access the location where your PDF file is stored. Pick the same and tap Delete.
Erase the File By Running CHKDSK
This method is recommended when the cause of file deletion failure is a problem with the drive or insufficient disk space. The utility repairs the bug once running in the elevated CMD (Command Prompt).
Press the Windows key and I combinations. Now, input CMD. Then, tap the “Run as administrator” option on the right. Pick the Yes option after you see the account control pop-up for approval. Input chkdsk C: /f /r /x and tap Enter. When the command is executed, restart your device.
Get Permissions for File Ownership
You may not be able to delete the file because you don’t have administrator permission or access is denied. Not having complete control over the file doesn’t allow file deletion. Hence, take ownership of that specific file to remove it. Right-click on the PDF file.
Hit on Properties. Now, move to the Security option. Select Edit beneath Group or User Names. Hit Add on the Permission Wizard. In Select Users or Group, input your Outlook email ID. Tap Check Names and click OK. Tick Full Control, tap Apply, and then click OK.
Terminate the File In Safe Mode
Select Update & Security in the Settings panel and click Recovery. Under Advanced startup, choose Restart now. After restarting to Choose an option, pick Troubleshoot and then Advanced options. Tap Startup Settings and next hit Restart.
When your system restarts, tap 4 or F4 to reach the safe mode. Get the PDF file you have to erase. When you successfully delete the file, restart your device and then exit from the safe mode.
The Conclusion
So, these are the six most effective ways to delete PDF files. When the above methods don’t help, there are some additional options. You can try rebooting your device as it helps to remove the grasp of any application on a specific file.
However, if rebooting also doesn’t work, try closing File Explorer or Windows Explorer. It can’t be assured that it will surely work, but you can get rid of the file with it. Open Task Manager and find Windows Explorer by scrolling down. Right-click and choose the End task.
Write and Win: Participate in Creative writing Contest & International Essay Contest and win