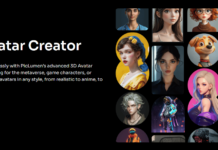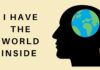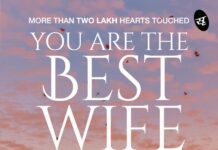In today’s digital business world, Word documents are widely used for creating reports, presentations, and countless other things. When it comes to sharing the masterpiece in a format that is most commonly used and compatible across different devices and software, we always use a PDF. This ubiquitous format excels at preserving document layout and eases sharing across channels.
Although the conversion process from Word to PDF is relatively straightforward and takes no time, when converting a graphic-rich document, we often lose the image quality. This can be troublesome for both the creator and the reader. Hence, this article will help you learn about some tips that will help you preserve the high-quality images in your PDF files.
Understanding the cause: Word’s compression techniques and PDF editors’ potential flaws.
By default, Word software uses a compression technique on the images embedded within the text in your document. This compression feature reduces the file size and makes your Word document manageable. However, this compression is often a two-edged sword as it lowers the image quality.
Most of the time, the compressed images might appear blurry and pixelated and lose finer details. Hence, when you save your Word document as a PDF using a standard technique, Word might compress images and lead to a loss of quality in the converted PDF file.
Secondly, if you have successfully converted your Word document to PDF with optimal image quality, some PDF editors can introduce a quality loss during editing. This happens due to two reasons: Downsampling and Recompression.
- Downsampling happens when you edit your images (resizing, rotating, etc), which reduces the resolution to improve the editing capabilities.
- Recompression occurs when you introduce different artefacts to the file that reduce the image quality.
The quest for high-quality images: Top tips
Here are some tips that will help you preserve high-quality images through your workflow, from Word to PDF and within the PDF editor.
1. Image optimisation before converting.
Always try to use high-resolution images when adding them to your Word document. You can aim to add images with a resolution of at least 300 dpi for optimal print quality and 72 dpi for web viewing.
2. Reduce image size within Word if needed.
If file size is your major concern, you can reduce the image size within the Word document without compromising the quality. To do so, right-click on the image, Select “Format Picture,” and navigate to the “Size and Quality” tab.
Here, you will get the option to change the resolution of the picture; however, while changing the image size, you need to ensure the “Resample” option is unselected. This will reduce the image size in pixels but not in DPI and preserve the image quality.
3. Selecting the right PDF editor
Many PDF editors have advanced features that help you maintain the image quality during the editing process. Choose a software that offers high-fidelity editing options that minimise the downsampling and recompression. Some popular options like Adobe Acrobat Pro can be used for this.
Adobe Acrobat Pro offers many different options to edit images while preserving their original resolution and quality. For example, there are settings called “Do not compress images in the file” and “High fidelity” that you can select by following File > options > Advanced > Image Size And Quality.
4. Do not edit everything
When you edit your images frequently within the PDF editor (resizing and cropping), there is a higher chance of losing quality. You should try to keep edits minimal and preserve the image integrity. If you want to do extensive editing, you can use dedicated editing software before incorporating images into your document.
Testing and refinement
It is recommended that you always create a PDF to verify the image quality before applying these techniques to the original document. This approach allows you to refine your document easily and ensure that high-resolution images shine through in the PDF document.
By following these tips and selecting the right tools, you can ensure your Word document conversion to high-quality PDFs.
Write and Win: Participate in Creative writing Contest & International Essay Contest and win fabulous prizes.


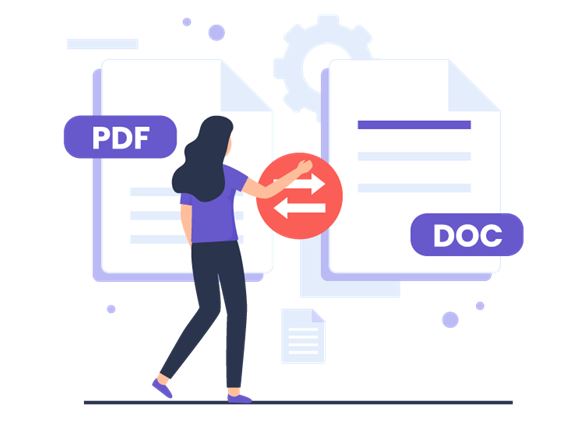
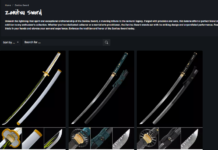
![[Updated] How to Recover Data From External Hard Drive in 2025](https://monomousumi.com/wp-content/uploads/unnamed-2025-03-27T205419.921-218x150.jpg)