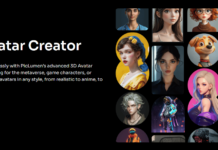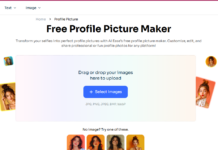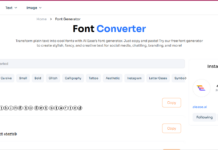4 Ways to Recover Deleted Files From External Hard Drive In Windows 11/10
You successfully saved your important data consisting of pictures, videos, and documents to your external hard drive after completing a major project. But, when you reconnect the disk to your computer after some days, to your horror, these files cannot be found. Your first thought would be to recover deleted files from external hard drive.
What could have triggered this phenomenon when you haven’t erased the files in any way, you ask yourself? But do not give in to despair because the following article investigates external hard drive data loss reasons while presenting proven file recovery techniques!
Part 1: Common Reasons Leading To Hard Drive Data Loss
The loss of data from your external hard drive starts when you make mistakes, or hardware or software fails, or when a disaster, security threats, or intentional actions occur. This shows that multiple situations can lead to the loss of files from hard disk storage systems:
- Hard drives gradually degrade over time, thus leading to lost access to stored data.
- File degradation will occur during sudden power outages, particularly when the system conducts write operations.
- Failure within operating system operations leads to the loss of important data.
- Unreadable files result from software, database, or file system corruption.
- Accidental deletion causes the permanent loss of vital hard disk files or partitions.
- The activities of malware, ransomware, and cyberattack result in data corruption.
- The removal of data by users accidentally.
- All data gets wiped through formatting.
- Storage devices which face physical destruction from floods, fires, and earthquakes will suffer total data loss.
Part 2: What to Do When You Lose Files on an External Hard Drive?
Several procedures exist to boost the possibility of restoring erased files from removable disks. So, here’s what you can do to recover deleted files from external hard drive with high success:
- Stop Using It Immediately: You should stop adding information to the hard drive since this will overwrite the deleted files, therefore rendering them irrecoverable.
- Do Not Format: Drive formatting will remove the file system, thus decreasing the possibility to recover lost information. So, don’t do it.
- Handle with Care: Keep the drive protected from drops as well as heat and moisture exposure, which could result in additional harm.
- Check for Damage: Get expert assistance whenever your drive shows unusual sounds and cannot turn on because unprofessional attempts to fix it will only worsen the situation.
- Create a Backup Copy: Before starting recovery operations, create a backup image or clone from the storage drive, because it protects against additional data loss.
Part 3: How to Recover Files From External Hard Drive for Free?
Following are 4 ways to recover files from external hard drive for free. However, not all of them might suit your data loss situation. So, pick one based on your circumstances:
Option A: Use a Free Data Recovery Software
If you don’t have a backup, a data retrieval app like 4DDiG Data Recovery is the best program to recover data from external hard drive. You can extract formatted, deleted, corrupted, etc, files from external drives like hard disks, USBs, SD cards, drones, digital cameras, etc, with high success. Here are this tool’s key features:
- The best program to recover data from external hard drive of up to 2GB completely free of charge.
- This external drive recovery app can retrieve 2000+ file formats.
- It supports file extraction from crashed systems, unbootable disks, virus attacks, missing partitions, etc.
- This file extractor tool supports various external hard drive brands like SanDisk, Western Digital, Kingston, etc.
- No technical background required.
Here’s how to recover external hard drive with the help of this tool:
Step 1: Plug in your problematic external drive to your computer. Then, execute this disk recovery tool on the same PC. Next, pick your drive once it’s recognized by the tool.
Step 2: Choose the file formats you wish to retrieve from the removable disk. Then, hit “Scan.” After the tool finds your desired files, stop the scan and examine them by their file name and path.
Step 3: Hit “Recover” to shift the retrieved files to a secure place on your computer or cloud drive.
[4DDiG Data Recovery User’s Guide] How To Recover Data From External Hard Drive
Option B: Check For Backup
Another way to recover files from external hard drive for free is through a backup. However, if you go for Windows backup tools like File History and Backup and Restore, they don’t recognize external drives for backup. So, you’ll need to manually include your external hard drive backup. In case you’ve got a backup on a cloud drive or another removable disk, you can recover files from external hard drive for free from there. Here’s an example of using “Backup and Restore” feature to restore files in the external drive if you’ve included them in the backup:
Step 1: Connect your external drive to your computer. Then, input “con” in the Windows search field. Next, execute “Control Panel.”
Step 2: Head to “System and Security.” Then, pick “Backup and Restore.”
Step 3: Click “Restore my files.” Find and select the files/folders removed from the external drive.
Step 4: Choose a location to recover the files and restore them.
Option C: Utilize the Command Prompt
You can also use the Command Prompt program to recover data from external hard drive. But only if your files were hidden and not erased from the disk. Here’s how to recover external hard drive by unhiding files via CMD:
Step 1: Plug in your external drive to your computer. Then, input “cmd” in the Windows search field. Next, execute “Command Prompt.”
Step 2: Type the following command. Hit “Enter” afterward:
- attrib -h -r -s /s /d e:\*.*
Option D: Employ Windows File Recovery
If you have technical skills, Microsoft offers a Windows File Recovery tool on its store that can help you retrieve common file formats from your external drive. This tool doesn’t have a graphical user interface but is completely free to use. Here’s how to recover external hard drive with Windows File Recovery:
Step 1: Plug in your external disk to your computer. Then, download, install and execute Windows File Recovery on your computer.
Step 2: Then, choose a mode. For example, type the following command in default mode: You can change the command according to the type of files you wish to retrieve:
- Winfr C: E: /n UsersNameFolderfile.docx (Here /n is for default mode, “UsersNameFolder” is the folder name “file” is the file name and .docx is its format.
How to Recover Data From External Hard Drive FAQs
- Is It Possible to Recover Data from an External Hard Drive?
Yes. It’s viable to retrieve data from an external hard drive if you have its backup on a cloud drive. Or if you have manually included the drive’s backup to Windows File History or Backup and Restore, you can recover your removable drive’s data from there.
- How to Recover External Hard Drive Without Formatting?
You can retrieve your external drive’s lost data without formatting with the help of a tool like 4DDiG Data Recovery. It can extract files from removable disks that are lost due to accidental deletion, corruption, formatting, virus attacks, etc with high success.
- How to Recover the Data from an External Hard Disk that is Not Detected?
If your external disk is not detected by your computer, it could be because of a connection issue or outdated disk driver. So, first examine any loose connections, faulty cable and ports then update disk driver. Afterward, when your disk is recognized by your computer, you can recover data from it.
Conclusion
The matter of losing your data from an external hard drive becomes easier to manage through data recovery techniques. You can recover deleted files from external hard drive through a backup or command-line tool such as Microsoft Windows File Recovery.
However, the easiest way is to use the 4DDiG Data Recovery program. It’s not only user-friendly but can also extract files from numerous data loss scenarios from various internal/external disks. Furthermore, the tool allows you to choose only the file types you wish to recover.
Write and Win: Participate in Creative writing Contest & International Essay Contest and win fabulous prizes.