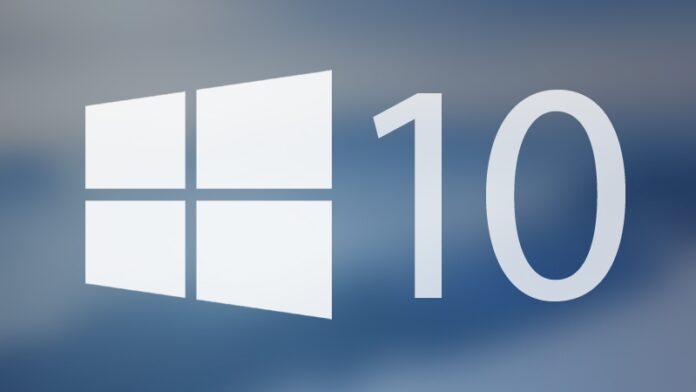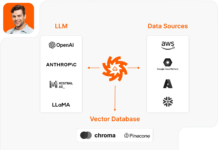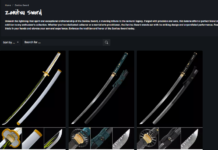In today’s digital age, we capture our memorable memories and experiences as photos and videos on our multiple devices. But sometimes, instances may occur when you fail to open these photos on the Windows operating system. You may get an error message, indicating “Windows photo viewer can’t display this picture” while opening pictures in any Windows photo viewer. This situation can be frustrating, but there’s no need to worry.
There are several reasons why you may encounter such a situation while viewing photos on Windows 7/8/10/11 devices. Here, in this article, we will help you know some quick fixes that you can try to photo repair and able to open photos in Windows OS.
Why Photos Fail to Open on Windows PC?
Before you proceed with methods to fix the Unable to open Photos in Windows 10/11 or lower OS version devices, try to find the main cause of the issue or try to get license key for windows 10 pro. Some prominent reasons why pictures fail to open in Windows Photo Viewer or any photo app are listed below:
- File Corruption: Sometimes, photos get corrupted due to incomplete downloads, transfer errors, or storage issues, which makes them unable to open properly on your devices.
- Unsupported Formats: Maybe your image format is not supported by your Windows devices and due to unsupported file format; the default photo viewer may be unable to open photos on it.
- Damaged or Outdated Software: If your photo viewing app (e.g., Microsoft Photos) is damaged or outdated, then it may corrupt program files and can cause errors when trying to open photos.
- Default App Settings: Improper or misconfigured default app settings prevent the photo viewing software programs from opening or displaying photos.
- Viruses and Malware: Malicious software, such as viruses or malware can distort system integrity and cause problems while opening pictures.
How do I Fix Windows Photo Viewer Can’t Display This Picture Issue?
Now that you are familiar with the causes of being unable to open photos in Windows 10 issues, it’s time to apply proper methods to open those photos. In this part of the blog, we have provided some quick fixes to fix this common problem easily:
Method 01: Change your Photo Format
Many times, converting the file format of the photos that you are unable to open can help resolve the “Windows Photo Viewer Can’t Display This Picture” error. There are several photo viewer applications which may not support your particular image file format. In such cases, you can apply the following steps to convert your image to a supportable format:
- Launch File Explorer and select the image that you need to convert.
- Right-click on that image, select the “Open with” option and then select Paint from the menu.
- When your selected image opens in the Paint app, click File and tap the Save As button.
After successful conversion of your image to a compatible format, you can try previewing your image in Windows Photos Viewer.
Method 02: Update the Photos App
If you are unable to open the pictures on the Photos app of your Windows PC, then it could happen due to an outdated version of the application. To easily fix this issue, you need to update the installed Photos app on your device. Go through the following steps to fix the unable to open photos issue on Windows PC by updating the Photos app:
- First, launch the Windows Store app from the Start menu on your device.
- Now, tap the three-dot icon from the top-right corner and click on the ‘Downloads and Updates’ option.
- From the list of all the apps that are available for an update, select the Photos app and tap the ‘Get Updates’ button from the top.
Wait till the updating process is completed. Once done, try to open photos on your device and if the issue persists, try other methods to fix this issue.
Method 03: Reset the Photos App
Sometimes updating the Photos app may not help you to open those images in Photo Viewer. In such cases, you can solve the issue simply by resetting the Photos app on your device. Go through the following step-by-step instructions to reset the photos app easily:
- Press the Windows + I keys simultaneously to open the Settings app.
- Now, locate and click the Apps section and then go to the “Apps & Features” tab. Scroll down till you get the Photos app in the right panel.
- Click on three dots and then tap Advanced options.
- At last, select the Reset button and wait till all your app’s data gets deleted.
Method 04: Use Photo Repair Software
If the above methods fail to fix the Unable to open photos in Windows issue, then there may be problem with your pictures too. If your image is corrupted, then you will be unable to open it in any Windows photo viewer. Don’t worry, you can use a professional photo repair tool, such as Stellar Repair for Photo to repair your corrupted or damaged pictures. This all-in-one photo repair tool can help you fix the issue that you can’t open photos on your Windows devices with a few simple clicks.
The software offers several amazing features that make it very easy for even beginners to restore corrupted photos using it. Some key features of Stellar Repair for Photo tool are:
- It supports repairing images that are corrupted, damaged, or distorted due to any reason, including blurry images, file format errors, etc.
- It supports the repairing of images of multiple formats, including JPEG, PNG, GIF, TIFF, BMP, DIB, WDP, etc.
- The software can easily repair multiple corrupt images simultaneously.
- Supports repairing or corrupted images saved on any storage devices, including camera memory cards, SD cards, etc.
- Allows you to preview the repaired images before saving them on your device.
To fix the inability to open photos in Windows by repairing those photos, you need to follow these steps:
- Download and install the Stellar Repair for Photo tool on your device. Once installed, launch the software and from the homepage, click the Add File button to upload the image files that you need to repair.
- Start the repair process and wait till the repairing of your damaged photos is done.
- After the repair process, preview and select the repaired files that you want to save. Click the “Save Repaired Files” button to save the selected files at the preferred location.
Wrapping Up:
In conclusion, being unable to open photos in Windows can occur due to various reasons, like software glitches, device compatibility issues, virus or malware attacks, etc. This guide provides you with proper workarounds for troubleshooting the problem and allows you to view your memorable and precious pictures again. Just go with the aforementioned steps to view your pictures. If manual solutions don’t work, then you can use software like Stellar Repair for Photo to view and enjoy your cherished memories captured in digital images again.
Write and Win: Participate in Creative writing Contest & International Essay Contest and win fabulous prizes.