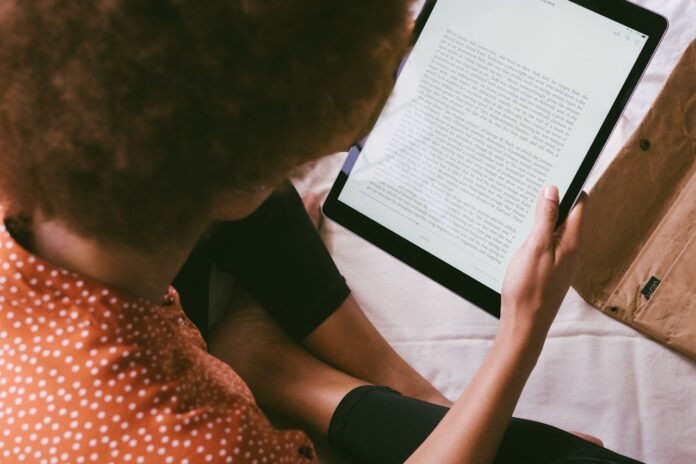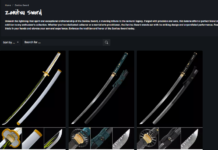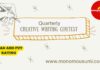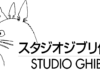When you’re looking to edit a video, like that incredible poker game you played on non GamStop betting sites, getting started with video editing can seem intimidating. I was once in your shoes, trying to piece together clips from my online casino games. With time, CapCut became my go-to tool, and I learned how to transform raw footage into polished, shareable videos. Now, I’m here to share the tips that helped me get started with CapCut and made the whole editing process so much easier.
Getting Started: CapCut Basics
CapCut is a user-friendly video editing app available for mobile devices and desktops, and it’s especially useful for beginners. Here’s what you need to know to get set up:
- Download CapCut from your app store or from CapCut’s website if you’re using a PC.
- Once you open CapCut, tap on “New Project.” This option helps you upload your video clips.
- Before you start editing, arrange your clips in the order you want them to appear. Drag and drop them in the timeline to structure your video.
Pro Editing Tips
Once your clips are in place, here are some tools and tricks to make your video editing smoother:
1. Trim and Cut Clips
One of the most basic but vital steps in video editing is trimming and cutting. Remove unnecessary details.
How to Trim: Select the clip in your timeline and drag the ends to trim off extra parts.
- Split Tool: Use the “Split” tool to cut the clip at a specific point. This is especially helpful for removing a middle section or creating jump cuts.
Pro Tip: If you want to create a quick montage, split your clips at action points and then trim for a seamless flow. It makes the video more engaging and faster-paced.
2. Transitions
Transitions make the cuts between clips look smoother. CapCut has lots of transitions to choose from.
- Where to Find Transitions: Tap on the “Transition” option between two clips in the timeline. You’ll see a variety of styles to choose from.
- Adjust the Duration: Set the length of the transition to control how quickly it appears. A short transition keeps things dynamic, while a longer one can give a more cinematic feel.
Pro Tip: Stick to simple transitions like fades or wipes for a clean, professional look. Too many fancy effects can make the video look messy.
3. Text and Titles
You need text and titles if you want to highlight certain moments or add commentary on the action.
- Text Tool: Tap on “Text” and then choose “Add Text” to insert titles or captions.
- Customize: CapCut lets you change the font, color, size, and position. Experiment with these to match the mood of your video.
Pro Tip: Use bold and clear fonts that are easy to read. For videos showcasing online games, you might want to use bright colors to draw attention to important points.
4. Overlay and Picture-in-Picture
Sometimes you need to add an image or video on top of the main clip. This is useful if you want to show a logo or include a reaction shot in the corner.
- How to Add Overlay: Tap “Overlay” and choose the media you want to overlay. Adjust its size and position as needed.
- Opacity and Blending: Lower the opacity if you want the overlay to blend with the background. This can add a subtle, professional touch.
5.Speed
Speed it up, slow it down. Playing with speed can make your video more engaging.
- How to Adjust Speed: Tap on a clip, choose the “Speed” option, and adjust as needed.
- Curve Feature: Use the “Curve” speed setting to create custom speed adjustments.
Pro Tip: Make boring parts go faster to keep the video moving, and slow down the important moments so viewers can really take them in.
6. Sound and Music
Sound can make a huge difference in how your video feels. CapCut offers a library of music, or you can import your own tracks.
- Adding Background Music: Go to “Audio,” browse available music, or add a track from your device.
- Sound Effects: You can also add sound effects to emphasize moments, like applause or cheering sounds.
Pro Tip: Lower the music volume so it doesn’t overpower any dialogue.
7. Voice-Over Recording
If you want to add commentary, CapCut allows you to record directly within the app.
- Voice-Over Option: Tap on “Voice” and then “Record” to start. Speak clearly and at a steady pace.
- Adjust Volume and Timing: After recording, you can adjust the volume or trim parts of the voice-over to match the visuals.
Pro Tip: Rehearse what you want to say before recording to avoid pauses or stumbles.
Advanced Tips for Extra Polish
Once you’ve mastered the basics, try these advanced tips to make your video look even more professional:
8. Color Grading and Filters
CapCut has lots of filters to make your video look better. You can also change things like brightness, contrast, and color to get it just right.
- Filters: Try different filters to set the mood. Warmer tones can feel inviting. Cooler tones create a calmer vibe.
- Manual Adjustments: Tweak the settings to match the style of your video.
Pro Tip: Keep the adjustments subtle for a natural look.
9. Keyframe Animations
Imagine you want to make a part of your video zoom in closer, like a magnifying glass. Keyframes let you do that! You can pick a starting point and an ending point, and the video will smoothly move between the two. It’s like adding a cool animation to your video.
- Adding Keyframes: Select a clip, tap on “Keyframes,” and set the start and end points for movement.
- Types of Movements: You can zoom, pan, or rotate with keyframes, adding more energy to still scenes.
Pro Tip: Use keyframes only for important moments. Too much movement can be distracting and take away from the main story.
10. Export in the Right Quality
Once your video is ready, exporting in high quality is key.
- Export Settings: Go to the export menu and select the highest resolution (usually 1080p or 4K if available) and a high frame rate for smoother playback.
- File Size Consideration: If file size is a concern, lower the bitrate but keep the resolution high to retain visual quality.
Pro Tip: Always preview your video before the export to ensure everything looks good.
Final Thoughts
Don’t worry if you’re new to video editing. CapCut makes it super simple! You can start by cutting out the boring bits and adding cool text. Once you get the hang of that, try adding layers and special effects. With a little practice, you’ll be turning your videos into something awesome that you’ll want to share with everyone. So go ahead, have fun, and start editing!
Write and Win: Participate in Creative writing Contest & International Essay Contest and win fabulous prizes.