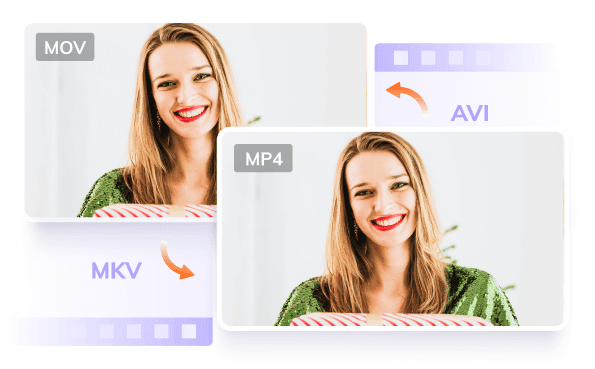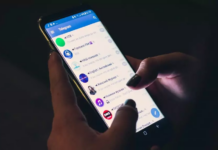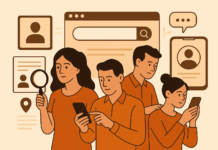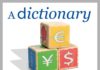Are you struggling to extract audio from your MOV files and save them as MP3s? Converting MOV to MP3 can be a bit of a hassle, especially if you’re not familiar with the process.
But fear not as in this article, we have got you covered. We will walk you through a simple and effective conversion method that will have you enjoying your favorite MOV audio tracks in MP3 format in no time.
So, let’s get started.
Part 1. Why We Need to Change MOV Format to MP3
Before getting straight to how to convert MOV to MP3, it’s essential to understand why there is a need to change the format.
Well, MOV files are commonly used for storing video content, often in high quality. However, sometimes we just need the audio from those files, especially if it’s a music video, a recorded lecture, or a podcast.
Here’s where the problem arises: most media players and devices don’t support the MOV format for audio playback. That’s where converting MOV to MP3 comes in handy.
MP3, on the other hand, is a widely compatible audio format supported by almost all devices and media players. It’s compact, making it easy to share and store without compromising much on audio quality.
So, by converting MOV to MP3, you make your audio files more accessible and versatile, ensuring you can listen to them anytime, anywhere, on any device.
Now let’s discuss how to convert MOV to MP3.
Part 2. The Most Useful Guidelines to Convert MOV to MP3
As said above, converting MOV to MP3 can be difficult for some people who don’t know anything about audio file conversion. But don’t worry at all because we have a solution for you.
We are going to give you the most useful guidelines to convert MOV to MP3 using different tools.
#1 How Convert MOV to MP3 with HitPaw Video Converter
When it comes to MOV to MP3 conversion, you will have to choose the right file converter. So we would suggest you to use HitPaw Video Converter.
HitPaw Video Converter is a versatile software solution designed to make the process of converting video and audio files as straightforward as possible.
It supports a wide range of formats, including the conversion from MOV to MP3, which is essential for users who need to extract audio from video files.
Here are the steps to convert MOV to MP3 using HitPaw Video Converter:
Step 1: Download and install HitPaw Video Converter from the official website.
Step 2: Launch the software and select the ‘Add Files’ option to import your MOV files.
Step 3: Choose ‘MP3’ as the output format from the format selection menu.
Step 4: Specify the destination folder where the converted files will be saved.
Step 5: Click on the ‘Convert’ button to start the conversion process.
Why We Suggested this Tool?
The recommendation for HitPaw Video Converter comes from its efficiency and ease of use. It is not only capable of converting files quickly but also maintains the quality of the original file when convert MOV to MP3.
Additionally, the software provides features such as batch conversion and a built-in editor for basic video editing tasks, making it a comprehensive tool for both personal and professional use.
#2 How to Convert MOV to MP3 with CloudConvert
Converting MOV files to MP3 format is a common requirement for users who wish to extract audio from video files. CloudConvert is a versatile online tool that facilitates this conversion process with ease. It supports a wide range of video and audio formats, allowing users to convert their files without the need for downloading any software.
The steps to convert MOV to MP3 using CloudConvert are as follows:
- Navigate to the CloudConvert website.
- Select the MOV file you wish to convert.
- Choose MP3 as the target format from the available options.
- Click on the ‘Convert’ button to start the conversion process.
- Download the converted MP3 file once the process is complete.
Why We Suggested this Tool?
CloudConvert is recommended due to its ease of use, support for multiple file formats, and secure handling of user data. Its ability to perform conversions online without the need for additional software installations makes it a convenient tool for users on various devices and platforms.
#3 How to Convert MOV to MP3 with FreeConvert
FreeConvert is another online tool that offers MOV to MP3 conversion. It provides users with the flexibility to adjust audio settings and customize the output file according to their preferences.
The steps to convert MOV to MP3 using FreeConvert are as follows:
- Visit the FreeConvert website.
- Upload the MOV file you want to convert.
- Select MP3 as the conversion format.
- Adjust any desired audio settings.
- Click on the ‘Convert’ button and download the MP3 file upon completion.
Why We Suggested this Tool?
FreeConvert is suggested for its user-friendly interface, customizable conversion options, and commitment to security, providing users with a trustworthy platform for their file conversion needs.
#4 How Convert MOV to MP3 with Restream
Restream offers a straightforward online MOV to MP3 converter that requires no account creation or software installation. It supports a variety of file formats and provides a quick conversion process. Users can easily upload their files and convert them to MP3 format in a matter of minutes.
The steps to convert MOV to MP3 using Restream are as follows:
- Access the Restream MOV to MP3 converter page.
- Upload the MOV file to be converted.
- Start the conversion process.
- Download the resulting MP3 file once the conversion is finished.
Why We Suggested this Tool?
Restream is recommended for its simplicity, speed, and privacy assurance, making it a suitable option for users looking for a hassle-free conversion experience.
#5 How Convert MOV to MP3 with Zamzar
Zamzar is a well-known file conversion service that supports a wide array of file types, including MOV to MP3 conversions. It offers a simple, three-step process that allows users to convert files quickly and efficiently.
The steps to convert MOV to MP3 using Zamzar are as follows:
- Go to the Zamzar website.
- Upload the MOV file you wish to convert.
- Choose MP3 as the conversion format.
- Click on the ‘Convert Now’ button and wait for the conversion to complete.
- Download the MP3 file once ready.
Why We Suggested this Tool?
Zamzar is suggested for its ease of access, quick conversion process, and strong focus on security, offering users peace of mind when converting their files.
#6 How Convert MOV to MP3 with Flexclip
FlexClip is a comprehensive online tool that not only converts MOV files to MP3 but also provides editing features to enhance the audio before conversion. It supports numerous video and audio formats and allows users to make changes to their files directly in the browser.
The steps to convert MOV to MP3 using FlexClip are as follows:
- Visit the FlexClip website.
- Upload the MOV file you want to convert.
- Utilize the editing tools if needed to trim or adjust the audio.
- Select MP3 as the output format.
- Download the converted MP3 file after the conversion.
Why We Suggested this Tool?
FlexClip is recommended for its editing capabilities, wide format support, and intuitive design, making it a versatile choice for users looking to convert and enhance their audio files.
Conclusion
In conclusion, convert from MOV to MP3 doesn’t have to be a daunting task anymore. With the plenty of tools and methods available, you can effortlessly extract audio from your MOV files and enjoy them in MP3 format on any device or media player.
If you’re looking for a reliable, efficient, and user-friendly solution to convert from MOV to MP3, we highly recommend HitPaw Video Converter.
Its seamless interface, fast conversion speed, and robust functionality make it an ideal choice for all your audio conversion needs.
Write and Win: Participate in Creative writing Contest & International Essay Contest and win fabulous prizes.