According to the current analysis, most of the Outlook users want to move to the Cloud. Because Outlook is a desktop-based application that stores all the data on the local machine. Therefore, it is very difficult to utilize the data without a laptop. On the other hand, Office 365 makes accessible Outlook PST file anywhere and anytime. Hence, Outlook to Office 365 exportation becomes a very common requirement. To resolve such problem of users, we will tell you the solution to import Outlook to Office 365 in this post. Read the complete article to know more.
How to Import Outlook PST File to Office 365 Account?
To migrating Outlook PST to Office 365, there are two manual solutions available. One is drive shipping method and another is network upload. Let’s discuss both methods one by one.
Method # 1: Import Outlook to Office 365 via Drive Shipping
In the Drive Shipping method, you have to copy and save your required Outlook PST files into a hard disk. After that, send this hard drive to the Microsoft data center with the required instructions. Now, Microsoft will copy the entire data from the hard drive to the Office 365 and complete the importing task from back address site 쿠쿠티비.
Method # 2: Import Outlook to Office 365 through Network Upload
In the Network Upload method, you can upload the PST file to Office 365 through the free Microsoft tools. This tool allows you to upload the Outlook data files to the Free Azure store. And, the Azure store serves a temporary container to store the PST files that you have uploaded on the Cloud. After that, you can import each of the PST files from the Azure store to any particular Office 365 mailboxes respectively. Moreover, this process can be completed in two different phases. They are:
Phase 1: Upload the Outlook Data File to Azure Store
Phase 2: Import the Outlook PST Files to Office 365 mailboxes
Phase 1 – Upload the Outlook Data File to the Azure Store
In order to upload the PST files to Azure Store, you need to follow these step by step procedures:
Step 1: Prepare the Outlook PST File & the Shared Folder
First of all, you need to prepare the Outlook PST files that you are going to import into Office 365. If you store the Outlook data on the specific network host, then you should share the folder that contains the PST files.
To share the folder, follow these step by step procedures:
-
At first, right-click on the folder that you want to share.
-
Then, click on the Sharing tab >> Advance Sharing option.
-
Now, select the checkbox next to Share this folder.
-
At last, select the Everyone group >> Read >> OK.
Step 2: Find the URL Address of the Azure Store
To get the URL address of Azure Store, you need to start a NEW PST file import. It will give you the value of the SAS URL address. |After that, you need to set the configuration by using the Azure Storage Explorer utility. To do this, follow the steps given below:
-
Login to Office 365 security and compliance portal.
-
Select the Admin centers menu >> go to the Security & Compliance option.
-
Now, from the left menu bar, choose the Data governance menu.
-
Go to the Import submenu >> click on the + New import job button.
-
Type a name for the new PST file and click on Next.
-
Now, Upload your data is already selected as a default option, just click on Next button.
-
Then, click on the link show network upload SAS URL.
-
Finally, you will get the SAS URL address.
Step 3: Upload the PST files by Using AzCopy Utility
To upload the Outlook PST file, you need to perform two tasks:
-
Task 1- Download & Install the AzCopy tool
You can easily download this AzzCopy utility and the files will be located on the following path:
C:\Program Files (x86)\Microsoft SDKs\Azure\AzCopy
-
Task 2- Prepare the AzCopy Command Syntax & Run the Utility
Now, you need to instruct the AzCopy about the two parameters; source and destination. After that, you can enter the URL address of Azure Store and provide the Path to the location that you use for storing the Outlook data file.
Step 4: Upload the PST files to Azure Active Directory store
Finally, the MS AzCopy tool will help you to export the locally store Outlook PST file or folder which contains the PST files and upload the Outlook data files to the Azure store.
Phase 2 – Import the Outlook PST Files to Office 365
If you have already uploaded all the required Outlook PST files to Azure store. Then, to import Outlook to Office 365, you need to follow these step by step procedures:
Step 1: Preparing the CSV File
The CSV file is needed by the Import PST file batch. Because this file understands the process to associate the particular PST file to Office 365 mailbox. Most likely, the CSV file is used for instructing MS Office 365 import PST job about a particular PST file that users need to import to the Office 365 mailbox.
In general, a .csv file consists a couple of “column headers” that users can use in various situations. According to these scenarios, users can emphasize only the crucial columns.
-
Workload (value needed)
“Exchange” value, is a default value in which users can import Outlook files to Microsoft Exchange Online mailbox. In simple words, users can add this value for every row and do not “mess” with this specific value.
-
Name (mandatory value)
This is the name of a PST file that Office 365 PST import job except to get into the Azure store (the PST files were uploaded in the prior steps).
-
Mailbox (mandatory value)
This is just a name of Office 365 mailbox for which Outlook PST files can be imported.|
-
Target Root Folder
This is the name of a particular folder that can be created in “destination Exchange Online mailbox,” which contains the imported .pst file (mail items).
Step 2: Create a NEW Import Job
To create a New Job, follow the steps given below:
-
Go to the Office 365 Security & Compliance admin interface then select the Data governance menu.
-
After that, choose the Import menu >> click on the + New import job option.
-
Now, go to the Name text box and enter the batch name.
-
The default option is Upload your data, just click on the Next button.
-
Now, click on the checkbox next to I’m done uploading my files and I have access to the mapping file.
-
Further, click on the “+ Select mapping file” button and choose the appropriate CSV file.
Step 3: Validate the CSV File
After choosing the CSV file, now you have to verify the syntax and structure of the CSV file by following these steps:
-
Now, select the Validate option and click on the Save button.
-
If you will get the message that shows the validation was successfully complete, then click on the Close option.
-
Finally, click on the Close button.
Step 4: Filter or Start the PST Import Process
Finally, you need to start the actual Outlook import process. Follow the steps given below to import Outlook file to Office 365:
-
Choose the PST batch & click on the Import to Office 365 button.
-
Now, click the radio button next to No, I want to import everything.
-
After that, select the Import data button and click on the Close option.
-
Further, migration will start and you can see it in the PST batch status that is “In progress”.
-
Finally, after completion of Outlook to Office 365 import process, the PST batch shows the status “Success”.
Bottom Line
There are plenty of reasons to import Outlook to Office 365. After understanding the need of users, we have come up with a solution to export PST files to Office 365 by using drive shipping and network upload methods. But, if a user does not want to follow these long and complex procedures, then he or she can try an alternative SysTools Office365 Import Tool.
Learn more about SharePoint Migration Services and Hybrid Migration Office 365.


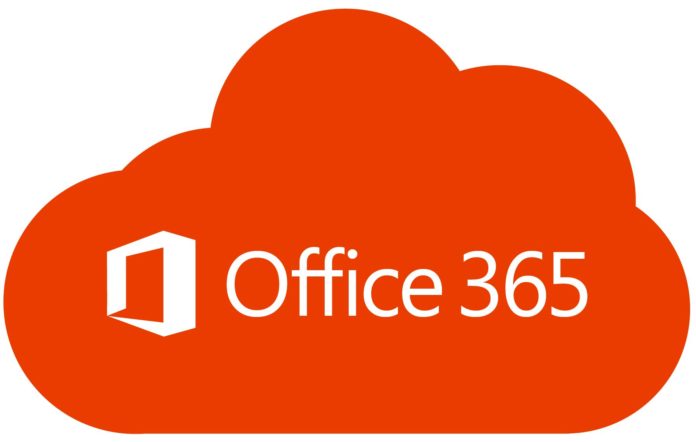











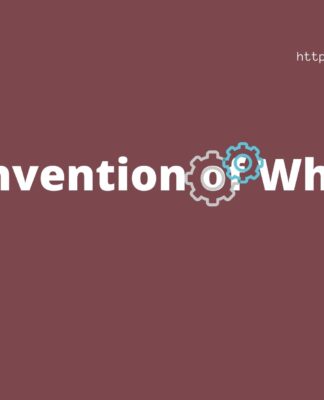


[…] computer. MacBook’s are more popular than ever before, and while people are switching their operating systems and the systems they operate on from windows to Apple iOS, there is a lot to take in, and both of […]