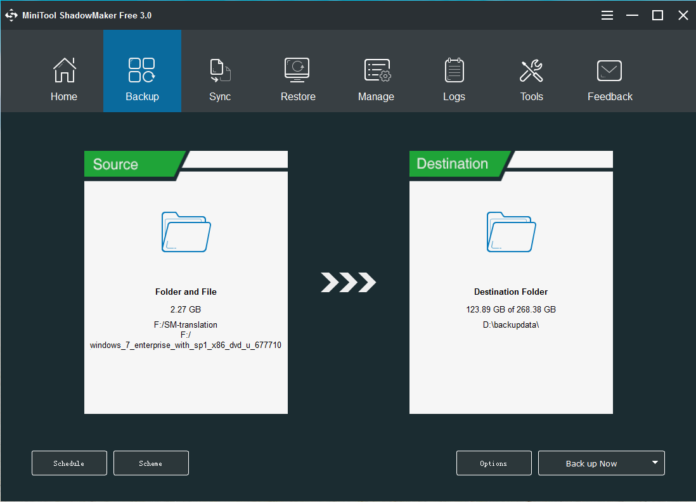SD card is a kind of data storage device that can be used in Android phones, digital cameras, music players, video game consoles, etc. If users save some important files to it, to back up SD card is necessary. See the following cases to learn details:
- Protect data from data loss that is caused by virus attack, card damage, mistaken formatting, etc.
- Free up SD card storage space by formatting when low disk space occurs.
- Fix some disk issues via disk formatting.
Well then, how to back up SD card before formatting to protect data security? Read on to find the answer!
Ways to Back up SD Card before Formatting
As for SD card backup, there are two cases: back up SD card to computer and back up SD card to Google Drive. The specific ways will be introduced in the following part.
How to Back up SD Card to Computer
Way 1: Copy & Paste
If the data on the SD card is not too large, users can choose this way to back up their data. Copying and pasting files are very simple, and here is the guide:
Step 1: Take out the SD card from a storage device like an Android phone/tablet or camera. Then, prepare a card reader to connect the card to a computer.
Step 2: Press Windows logo and E key on the keyboard to enter Windows Explorer.
Step 3: Open the SD card, copy crucial files and paste them to a location on the target computer.
This way is only suitable for a small amount of data. If users have a large amount of data on the SD card, copy & paste is time-consuming. Then, the second way will be helpful.
Way 2: Clone SD Card to Computer
To back up the SD card that has many large files, disk cloning is worth recommending. As to disk cloning, it refers to creating an identical copy of the source drive. By this way, all data on the SD card will be cloned to the destination drive.
The destination can be a partition or unallocated space on your computer hard drive. Note that the destination drive should have enough disk space to store all files of the SD card.
To clone SD card to a computer, users need to ask a piece of professional hard drive cloning software. Here, we suggest using MiniTool ShadowMaker or MiniTool Partition Wizard. These two tools feature disk cloning, helping back up SD card data quickly and effectively.
Users only need to download and install one on the PC, find the feature Clone Disk or Copy Disk, then specify a source disk (SD card) & target disk and start to clone the SD card for backup.
Way 3: Back up SD Card via Image Backup
In addition, users can choose to create a backup image to back up SD card before formatting. This way can save much disk space of the destination location. To do this work, users can still use the professional and free backup software, MiniTool ShadowMaker.
This tool can not only clone SD card but also back up files on the SD card with simple clicks. Users only need to run it, choose local backup, specify the files that they want to back up and storage path (an external hard drive, USB flash drive, NAS or network), and start a simple image backup.
How to Back up SD Card without Computer
If users don’t want to back up SD card to their computer before formatting, what should they do to protect the data? To back up SD card to cloud will be a good option. Usually, Google Drive is often used. Note that this way is only suitable for backing up photos and videos on SD card in Android devices.
How to back up SD card to Google Drive? How to back up SD card photos? Follow the guide.
Step 1: Install Google Drive app on an Android device.
Step 2: Run this app and log in the Google account.
Step 3: Click + button, tap Upload and choose the files that need to be backed up.
Step 4: Finally, click Done to start SD card backup.
Summary
All ways to back up SD card before formatting are shown here. Get safe your data with these suggestions.